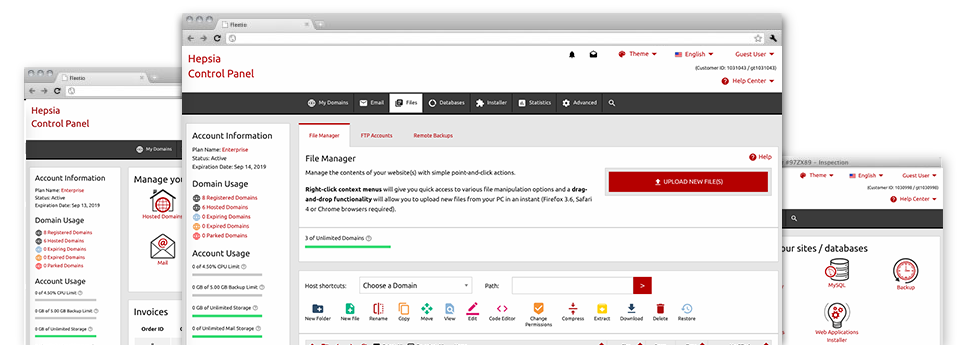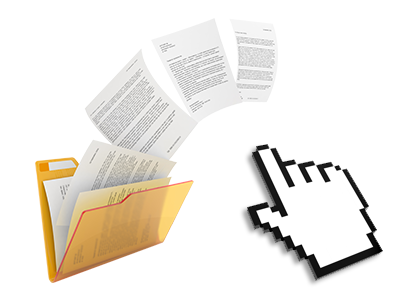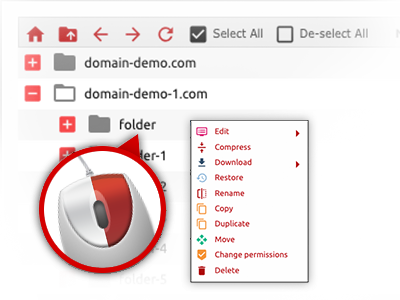We provide you with a drag & drop File Manager, featuring a group of time and effort saving tools like an inbuilt picture viewer and a variety of file writers. You can make instant uploads, archive/unarchive files, change permissions and far more. The instruments are well–organized and easy to use with big action control keys and right–click context navigation. Consider the different tools and capabilities integrated in the First Quadrant File Manager.
Drag–and–drop file uploads
Add data files effortlessly
Transferring data files between your personal computer and any of your web pages is now quick and simple, thanks to the drag’n’drop option provided by the File Manager. You could pull files from your personal computer and drop them in your Website Control Panel via secure SSL communication. That’s it. It will take just a few seconds to add a data file and a little bit longer for larger files and folders.
There is no need to put in any third–party computer software or web browser plugins. The drag & drop feature built into the File Manager works equally well on all major operating systems.
Right–click context menus
All of the file management possibilities at your disposal
We have given our best to make File Manager as easy–to–use as it can be, so you can easily produce changes to your files. Besides the regular control bar at the top of the web page, we have now furthermore integrated right–click contextual menus with all the common file managing options. Simply click on a file or directory and select the actions that you’d like within the selection that will pop up.
You can easily rename, copy, move, download, edit, preview, archive, unarchive and delete any file or folder you select using a mouse–click. In the event you click a directory, additionally you can set up a different directory or file inside it.
The right–click option is available as well when you pick multiple files or folders at once.
Archive/Unarchive files
Maintain archives with only a mouse–click
The File Manager offers an in–built archive/unarchive option that will help you add huge archives and extract them inside your hosting account within seconds. The moment compressing a file or folder, you are able to decide on the title for the archive that’ll be created and its extension – .ZIP, .RAR or .TAR.GZ. Also, it is possible to compress existing folders or files with a mouse–click.
The archive/unarchive solution you can find at the File Manager lets you make use of massive files right from your Website Control Panel. No reason to work with any third–party software such as an FTP client so as to upload a big file to your account or to download an archive to your desktop.
Online file editors
The fastest approach to alter your files
Our File Manager allows you to edit your files entirely on the web hosting server with no need to download, modify after which re–upload them. You’re able to revise your files straight away on the net, by making use of the in–built editors. You will find a code editor offering syntax emphasizing for your .JS or .PHP files, a WYSIWYG editor for HTML files, along with a standard text editor for more expert users.
You have access to every single file editor with the right–click contextual menus. All of the corrections made to the files are demonstrated instantaneously online – it is possible to directly preview them in your browser.
A logical folder structure
All of your files structured inside a convenient approach
When you are handling a variety of sites concurrently, it’s crucial that you have everything sorted. With many other File Managers, updating a variety of sites inside the exact same hosting account can be extremely tricky. With the File Manager, you’ll see that it is actually pretty easy. Each web site features its own directory, that you can immediately recognize, including all of the files associated with the given web site can be found there.
And also to make things even easier, we have a drop–down navigation from which you can quickly pick on exactly which host you intend to work in the File Manager. Our smart system will take you there in seconds.
A user–friendly interface
Take care of your data with just a click of the mouse
The First Quadrant File Manager is developed in such a manner to make you feel like using the services of the file explorer on your laptop. It provides an option to drag your files and then to drop them inside a preferred location and displays all the readily available modification alternatives after clicking the right computer mouse button. Furthermore, the tool boasts an integrated file preview solution and other file editors making it possible for you to manage your files in real time directly from your Website Control Panel.
In addition, we have bundled a group of file management articles and how–to video lessons to enable you fairly quickly learn how to work with the tool.
Work with multiple files
Adjust different files concurrently
When using the First Quadrant File Manager, it is possible to select a wide range of files or directories exactly like you do on your PC. Simply hold down the Control (Command for Mac OS) key and then click the required files/folders. In case you would like, to select multiple files/folders at once, click on one file/folder, hold down the Shift key and click on any other file or folder.
Having once chosen the whole set of files that you want to, it is easy to drag them into a pre–selected directory, or use the right–click contextual menu to view a summary of the available actions.
Quick & simple password protection options
The easiest way to take care of your details
There is a single widespread route to shield a directory with a password – by generating an .htaccess file. If, however, you are not technologically qualified sufficiently, you’ll have difficulties performing it without any help. To generate things simple for you, we’ve added a convenient–to–use password protection interface to the File Manager obtainable in the Website Control Panel.
To use the option, simply right–click on a directory and select Password Protection. Then fill out the user name plus the security password that you like to make use of and press the button. That’s all. The selected directory is hidden from the public eye and will be available only to approved visitors.